1. Saya sarankan untuk memakai firefox karena lebih enak menurut saya
2. Masukkan alamat urlnya http://mail.google.com/ atau http://gmail.com.
3. Klik tombol BUAT AKUN
5. Misal: disini saya akan membuat email dengan nama saritemningrat@gmail.com
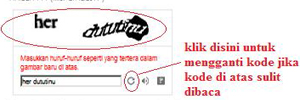 6. Untuk pengisian verifikasi kata, jika sulit dibaca bisa diganti dengan klik pada yang ada disebelah kanan kotak isian verifikasi kata
6. Untuk pengisian verifikasi kata, jika sulit dibaca bisa diganti dengan klik pada yang ada disebelah kanan kotak isian verifikasi kata
7. Kalau sudah diisi semua, tinggal klik tombol [Saya menerima, Buat akun saya.]
8. Untuk mencoba menampilkan email anda langsung saja klik [Tunjukkan akun saya]
2. Masukkan alamat urlnya http://mail.google.com/ atau http://gmail.com.
3. Klik tombol BUAT AKUN
4. Lalu masukkan identitas anda pada formulir pendaftaran, untuk langkah-langkah pengisian sangat mudah sekali dan hampir sama dengan cara pengisian pada layanan email Yahoo.com yang sebelumnya sudah saya posting, kalau kesulitan dalam mengisi karena formulir berbahasa inggris, tinggal ganti saja bahasanya pada pojok kanan atas jendela formulir pendaftaran. Pilih bahasa sesuka anda.
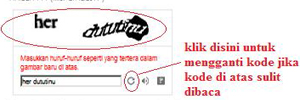 6. Untuk pengisian verifikasi kata, jika sulit dibaca bisa diganti dengan klik pada yang ada disebelah kanan kotak isian verifikasi kata
6. Untuk pengisian verifikasi kata, jika sulit dibaca bisa diganti dengan klik pada yang ada disebelah kanan kotak isian verifikasi kata7. Kalau sudah diisi semua, tinggal klik tombol [Saya menerima, Buat akun saya.]
8. Untuk mencoba menampilkan email anda langsung saja klik [Tunjukkan akun saya]
9. Kemudian anda akan dibawa ke dalam jendela kotak masuk email anda, untuk pertama kali ada satu pesan masuk dari gmail sendiri. Untuk membukanya, ya tinggal klik saja pesan yang tampil di kotak masuk.
10.Untuk keluar dari gmail anda harus klik keluar, klik dahulu pada pojok kanan atas yang sudah saya lingkari, nama email berbeda-beda lalu klik keluar
11.Jangan langsung klik exit pada jendela browser anda karena kalau anda tidak klik tombol keluar dulu dan langsung klik exit, nanti suatu saat jika ada orang lain yang membuka layanan gmail pada komputer yang baru saja anda gunakan, maka yang tampil adalah akun gmail anda....bisa bahaya kan???Hal ini biasanya terjadi ketika akses email di warnet, pengguna terkadang lupa menekan tombol keluar kalau akses internet di komputer atau laptop pribadi sih tidak masalah karena yang membuka kan kita sendiri
12.Jika sudah keluar kemudian anda ingin membuka email lagi, langkahnya cukup mudah, anda tinggal mengakses http://mail.google.com, jika sudah tampil jendela gmail, masukkan id gmail dan password anda, kemudian klik masuk maka anda akan dibawa ke kotak masuk gmail anda.











