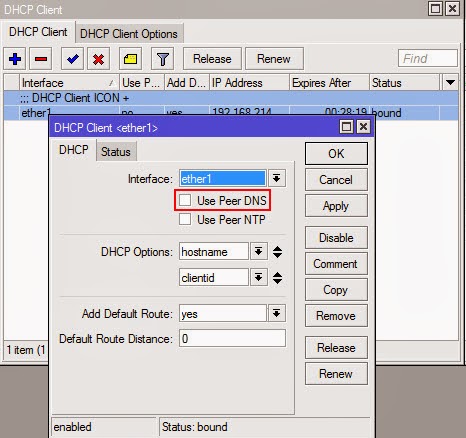Kenapa Mikrotik saya tidak terdeteksi ketika di Search di Winbox?
Kenapa Mikrotik saya tidak bisa konek Winbox via MAC Address?
Pada dasarnya
Winbox adalah sebuah utility yang digunakan untuk melakukan remote ke server mikrotik dalam mode GUI (Graphical User Interface). Jadi dengan ini anda tidak perlu repot-repot mengetikkan perintah-perintah Mikrotik, hanya tinggal klik saja. Biasanya kita tinggal search aja di menu [...] di samping Connect to maka Mikrotik kita akan terdeteksi. Selanjutnya kita bisa memilih untuk konek Mikrotik ke Winbox via IP address atau MAC Address, seperti gambar berikut ini :
Nah, kemudian muncul pertanyaan pertama :
"Kenapa Mikrotik saya tidak terdeteksi ketika di Search di Winbox?"
Ada beberapa kemungkinan :
1. Mikrotik belum terkoneksi dengan benar ke PC/Laptop
Jika menggunakan Kabel, cek kabel UTP nya apakah memang bisa digunakan.
Jika menggunakan Wireless, pastikan Laptop sudah terkoneksi dengan SSID Mikrotik nya dengan baik.
Jika menggunakan Wireless Hotspot, Pastikan anda sudah LOGIN ke hotspot Mikrotik dulu via web browser.
2. Mikrotik anda Hang/Crash, sehingga tidak terdeteksi. Solusinya coba restart Mikrotik nya dengan mencabut dan memasang kembali kabel power nya.
3. PC/Laptop yang digunakan terinstall Virtual Adapter dari aplikasi lain, seperti VirtualBox atau VMWare, dsb. Ternyata hal inilah yang selama ini saya alami setelah kedua kemungkinan di atas sudah teratasi. Mungkin hal ini juga yang terjadi pada Laptop/PC anda. Coba anda cek di "Network and Sharing Center" apakah ada virtual adapter lain yang terinstall di PC anda.
Jika Virtual Adapter lain itu aktif, maka ketika kita coba search Mikrotik di Winbox, Mikrotik nya tidak muncul.
Untuk mengatasi hal ini, kita bisa menonaktifkan dulu virtual adapter tersebut dengan masuk ke menu "Change Adapter Settings".
Disable dulu semua virtual adapter yang terinstall di PC/Laptop kita. Klik kanan di Virtual Adapter --> Klik Disable. Seperti gambar berikut :
Jika sudah nonaktif semua, coba search lagi Mikrotik nya di Winbox. Maka Mikrotik nya pun akan muncul seperti gambar berikut ini :
Coba konek Mikrotik via MAC Address nya.
Sekarang coba aktifkan kembali salah satu Virtual Adapter nya. Maka Winbox akan memunculkan pesan error "Router has been disconnected". Seperti gambar berikut ini :
Hal ini terjadi karena kita konek ke Winbox nya via MAC Address. Sehingga ketika Virtual Adapter nya diaktifkan koneksi ke Winbox akan putus dan tidak bisa menyambung lagi via MAC Address. Hanya bisa konek via IP Address nya.
Oke, jadi hal ini sudah menjawab pertanyaan kedua :
"Kenapa Mikrotik saya tidak bisa konek Winbox via MAC Address?"