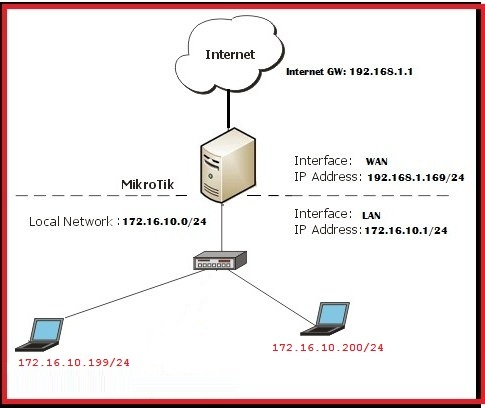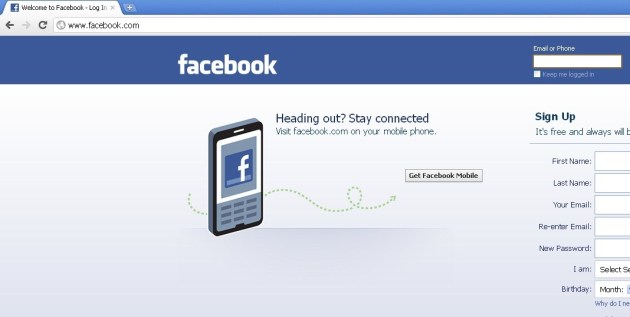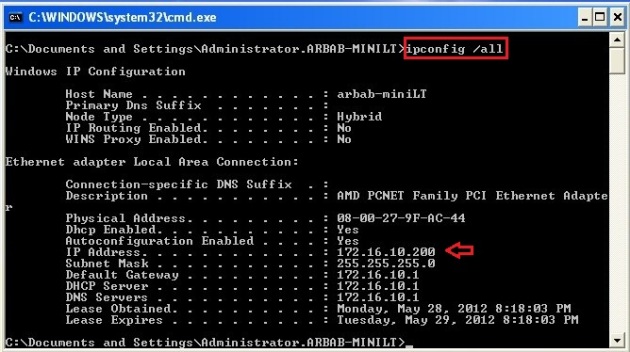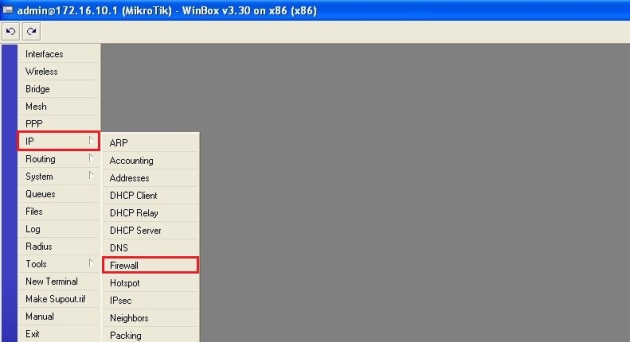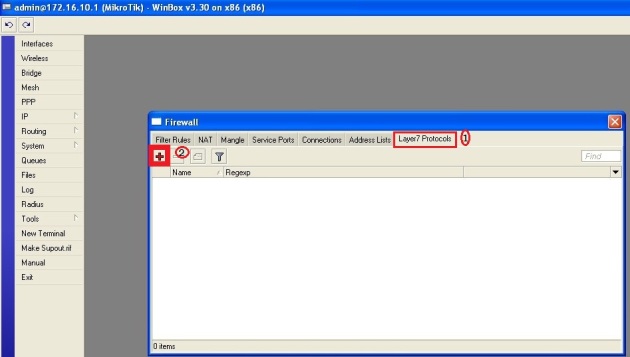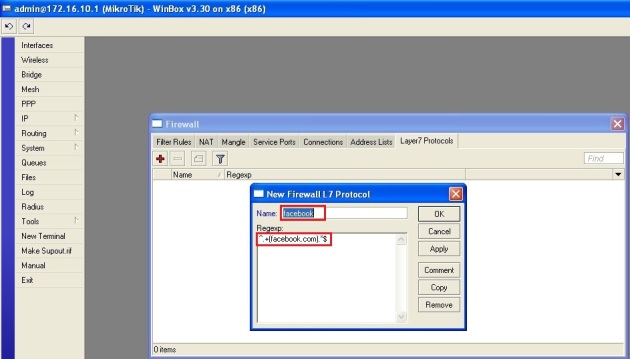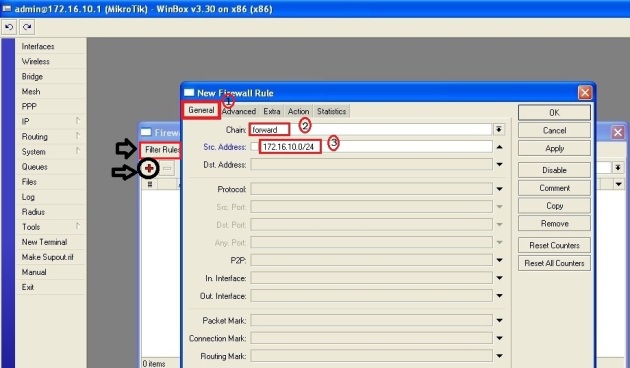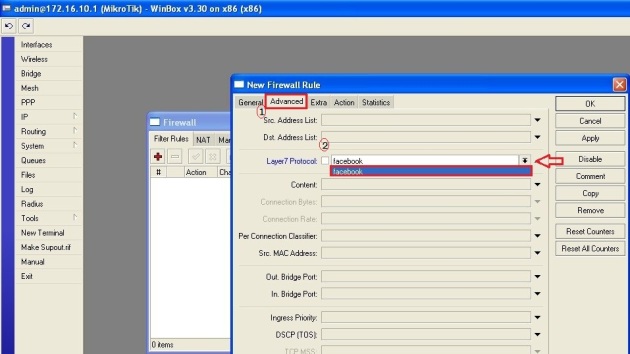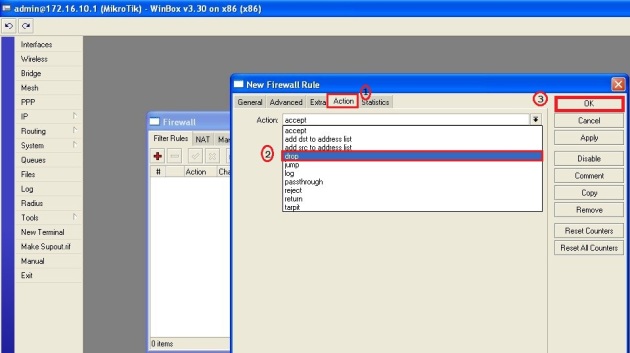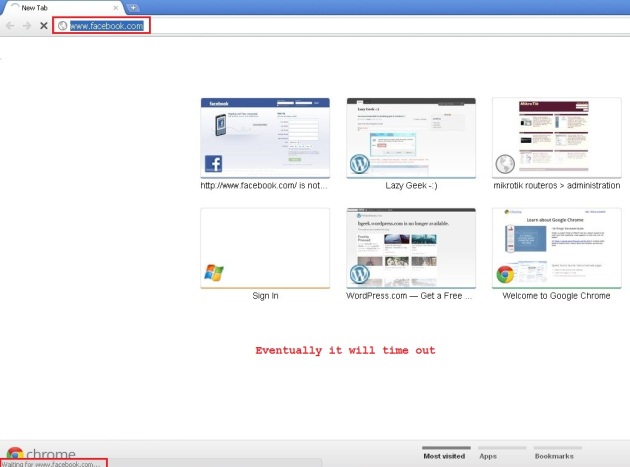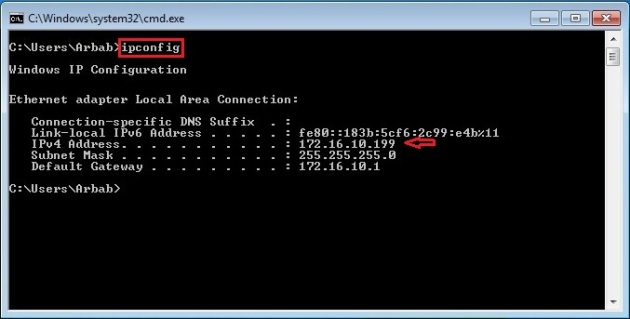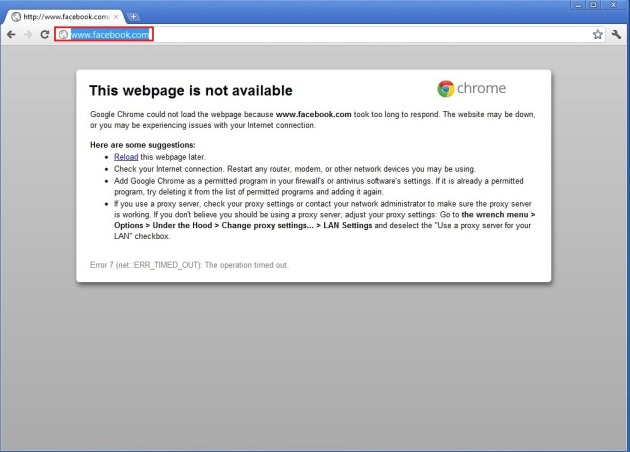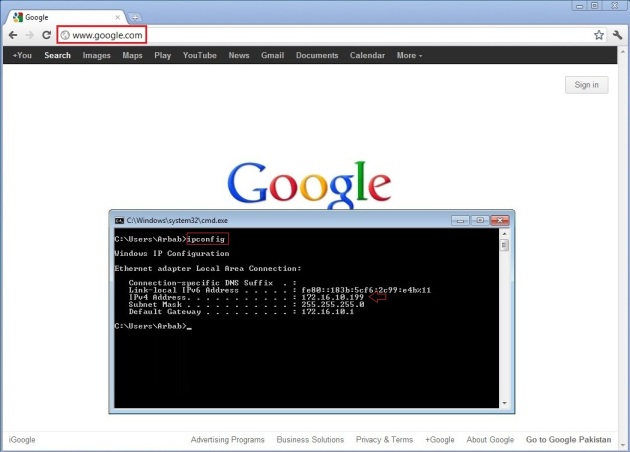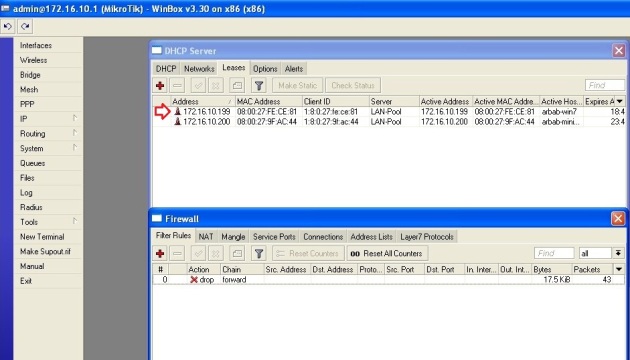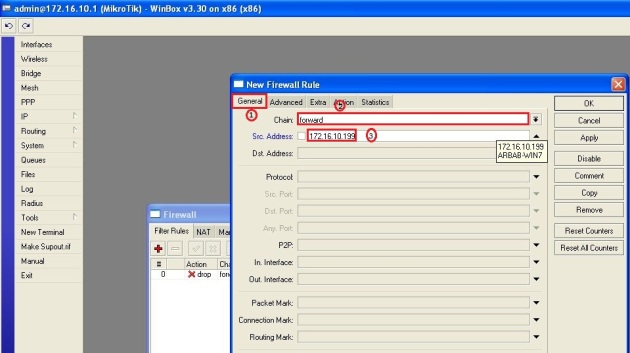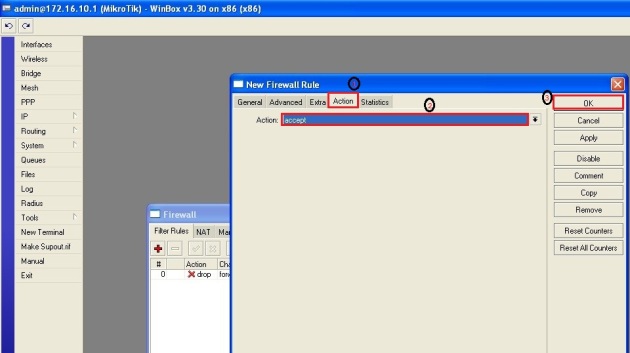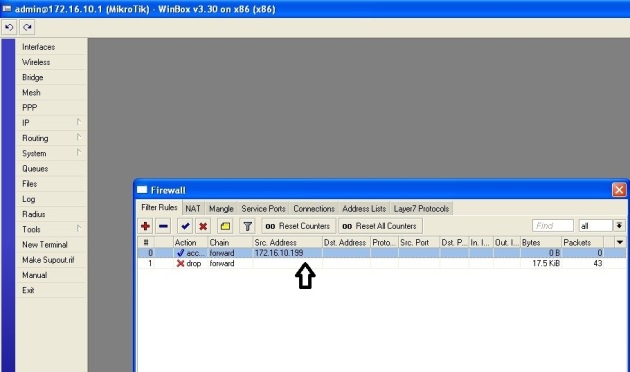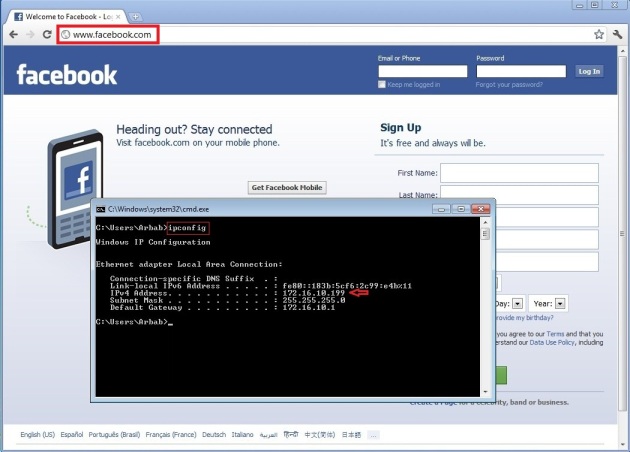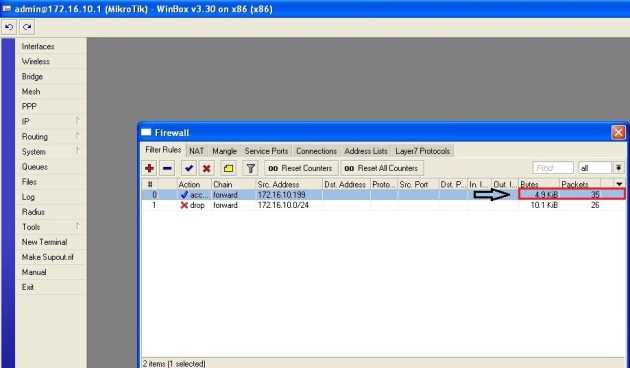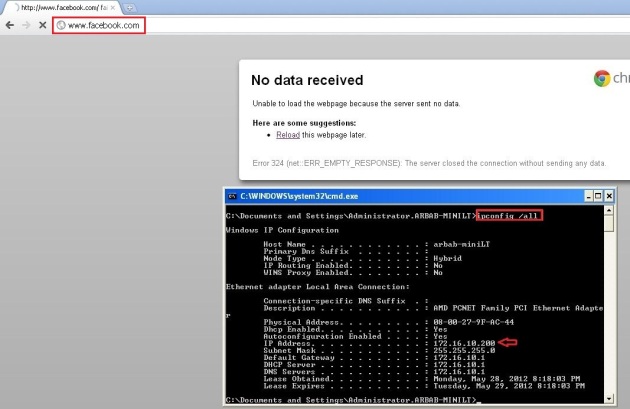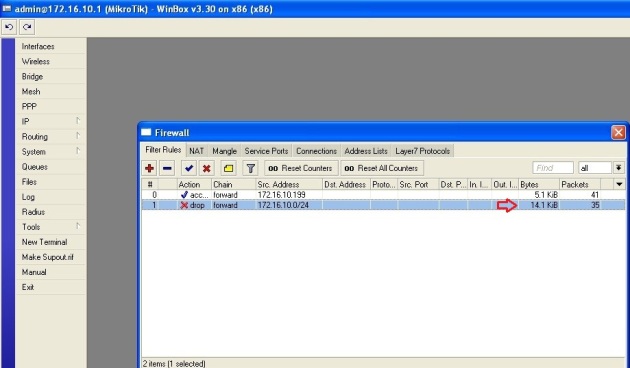Apa Itu Internet ? Pada artikel terdahulu saya +hadhara rizka selaku admin blog Belajar Ilmu Komputer, telah berbagi definisi apa itu komputer, kali ini dengan referensi berbagai sumber kita akan bahas apa itu internet secara definisi.
Apa Itu Internet ? Pada artikel terdahulu saya +hadhara rizka selaku admin blog Belajar Ilmu Komputer, telah berbagi definisi apa itu komputer, kali ini dengan referensi berbagai sumber kita akan bahas apa itu internet secara definisi. Pengertian Internet Menurut Wikipedia:
Internet (kependekan dari interconnection-networking) adalah seluruh jaringan komputer yang saling terhubung menggunakan standar sistemglobal Transmission Control Protocol/Internet Protocol Suite (TCP/IP) sebagai protokol pertukaran paket (packet switching communication protocol) untuk melayani miliaran pengguna di seluruh dunia
Pengertian Internet Menurut Oxford :
Kamus Oxford juga tidak ketinggalan mendefinisikan secara jelas mengenai internet. Menurutnya internet adalah jaringan komputer global yang menyediakan berbagai fasilitas informasi dan komunikasi, yang terdiri dari jaringan interkoneksi menggunakan protokol komunikasi standar.
Pengertian Internet Menurut EngineersGarage
EngineersGarage mengatakan bahwa tidak ada definisi yang baku untuk internet, internet tidak membatasi diri untuk setiap definisi tertentu. Namun secara umum internet dapat didefinisikan sebagai kabel atau nirkabel yang saling berkomunikasi yang bertujuan untuk mengirimkan informasi. Ada berbagai pengertian lain dari internet menurut ahli dan engineer IT lainnya.
Dar berbagai definisi/pengertian internet, mengenai pertanyaan apa itu internet begitu banyak pendapat dari para ahli tentang internet. Untuk sebab itu, kita tidak lagi dapat mengatakan bahwa internet hanyalah kumpulan dari komputer yang terhubung satu sama lain sebab dari sisi pengembangan, telah sangat banyak teknologi yang dikembangkan sebagai akses jarak jauh.
Demikianlah, semoga artikel sederhana tentang Apa itu Internet, membantu menambah pengetahuan anda. Sampai jumpa pada artikel manfaat dan dampak internet. Salam Admin
Demikianlah, semoga artikel sederhana tentang Apa itu Internet, membantu menambah pengetahuan anda. Sampai jumpa pada artikel manfaat dan dampak internet. Salam Admin